Helpdesk
Submit a Helpdesk Ticket | Email Support
Office Location: Room 2150
Hours of Operation
Monday - Friday: 7:30 a.m. - 8:00 p.m.
Saturday: 7:30 a.m. - 3:30 p.m.
Sunday: Closed
Phone: 913-288-7479
Computer Labs
Pioneer Center
Monday – Thursday: 7 a.m. – 8 p.m.
Friday: 8 a.m. – 4:30 p.m.
TEC Center Room K101 Open Lab
Monday – Friday: 7 a.m. – 4 p.m.
Learning Commons
Monday – Thursday: 8 a.m. – 8 p.m.
Friday: 8 a.m. – 4 p.m.
Between semester hours:
Monday – Thursday: 8 a.m. – 5 p.m.
Friday: 8 a.m. – 4 p.m.
Flint Building Upper Level Room 3626
Monday – Friday 6:30 a.m. - 7:30 p.m.
Saturday 7:30 a.m. - 3 p.m.
New Student Technology
Visit New Students Technology page to learn more about KCKCC technology specific information for new students.
New Employee Technology
Visit the New Employees Technology webpage to learn more about KCKCC technology specific information for new employees.
ESTABLISHING A PASSWORD
New employees receive their KCKCC email address in an email from KCKCC Technical Support to their personal email account used to fill out the application for employment. In a separate email, the new employee will receive an initial password. This initial password will be used while signing in for the first time in Self Service to establish a permanent password.
Upon signing in for the first time, you will be asked for more information to setup Self Service Password Reset using a mobile phone, personal email address, and/or security questions.
LOGGING IN WITH USER ID
A few services require users to login with their User ID. Employee User ID is their email without @aurora-ro.com (example: dvader@aurora-ro.com User ID = dvader). However, the password is the same.
User ID required Logins
MULTI-FACTOR AUTHENTICATION
Employees are required to use multi-factor authentication when signing in off campus. It is recommended to use the Microsoft Authenticator App for ease of access, but other options are available such as text or personal email.
Call the helpdesk if you are encountering login issues - 913-288-7479, option 3
ESTABLISHING A PASSWORD
Establish a Student Password Guide
Students use their KCKCC student email address to login to almost all KCKCC services. Upon signing in for the first time, you will be asked for more information to setup Self Service Password Reset using a mobile phone, personal email address, and/or security questions.
LOGGING IN WITH USER ID
A few services require users to login with their User ID. Student User ID is their Student ID Number. This can be found in the acceptance email sent to the personal email address used to apply for admission. However, the password is the same.
User ID required Logins
Call the helpdesk if you are encountering login issues - 913-288-7479, option 3
KCKCC Employee account access is deactivated immediately following last date of employment.
KCKCC Students continue to have access to their KCKCC accounts for 3 semesters (including summer) after their last attended course. Example: Student last attended Spring 2022, access continues until end of Spring 2023.
KCKCC uses Self Service Password Reset (SSPR), which allows users to reset their own passwords without assistance from Technical Support by using a mobile number, personal email address, and/or security questions. However, Technical Support is still available to help reset a password if needed.
Call the helpdesk if you are encountering login issues - 913-288-7479, option 3
Wi-Fi Name: KCKCC-WiFi
You will use your KCKCC email address as the Identity when logging into Wi-Fi. The password will be your regular KCKCC password.
If you are using an Android phone (not iPhone), here's some additional information you may need to provide to access Wi-Fi. This also applies to Chromebook devices.
EAP Method: PEAP
Phase 2 Auth: MSCHAPV2
CA Certificate: use system certificates
Online Certificate Status: do not validate
Domain: aurora-ro.com
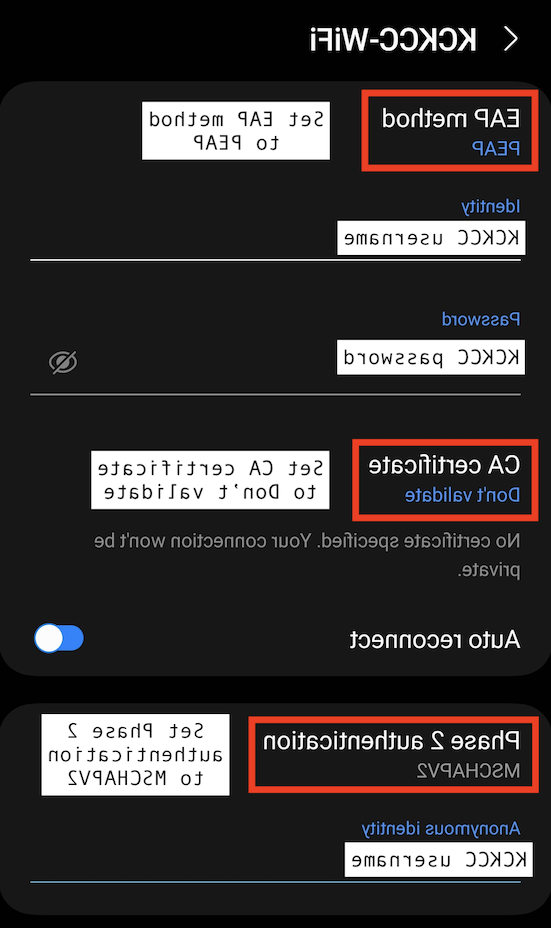
If you are using an iOS device, you must select Trust on the certificate that appears after logging in to complete the connection. This also applies to Mac and personally-owned Windows devices.
KCKCC uses Print Anywhere, which allows users to submit their print job to be retrieved from any Konica Minolta printer on campus. These printers are the ones you see in the hallways.
If you encounter any issues with printing on campus, call the helpdesk at 913-288-7479, option #3.
KCKCC employees and students have access to Office 365. The license includes the ability to Download Office applications to a personal device to use while working or studying at KCKCC.
See Office 365 Support for more information